TimTaiLieu.vn - Tài liệu, ebook, giáo trình, đồ án, luận văn
Tổng hợp tất cả tài liệu, ebook, giáo trình Công Nghệ Thông Tin chọn lọc và hay nhất.

 Tạo hiệu ứng lật trang sách cho trình chiếu Power Point
Tạo hiệu ứng lật trang sách cho trình chiếu Power PointVới thao tác dễ dàng, không đòi hỏi nhiều kỹ năng chuyên môn về thiết kế đồ hoạ là bạn đã có ngay một bài trình diễn (PP) thật độc đáo với Flip PowerPoint 1.2.
 7 trang | Chia sẻ: lylyngoc | Ngày: 02/04/2015 | Lượt xem: 1824 | Lượt tải: 1
7 trang | Chia sẻ: lylyngoc | Ngày: 02/04/2015 | Lượt xem: 1824 | Lượt tải: 1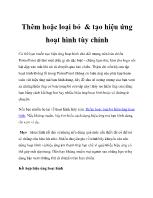 Thêm hoặc loại bỏ & tạo hiệu ứng hoạt hình tùy chỉnh
Thêm hoặc loại bỏ & tạo hiệu ứng hoạt hình tùy chỉnhCó thể bạn muốn tạo hiệu ứng hoạt hình cho đối tượng trên bản chiếu PowerPoint để làm một điều gì đó đặc biệt – chẳng hạn như, làm cho logo nổi bật đập vào mắt khi nó di chuyển qua bản chiếu. Thậm chí nếu bộ sưu tập hoạt hình khổng lồ trong PowerPoint không có hiệu ứng nào phù hợp hoàn toàn với hiệu ứng mà bạn hình dung, hãy để cho trí tưởn...
 13 trang | Chia sẻ: lylyngoc | Ngày: 02/04/2015 | Lượt xem: 1635 | Lượt tải: 1
13 trang | Chia sẻ: lylyngoc | Ngày: 02/04/2015 | Lượt xem: 1635 | Lượt tải: 1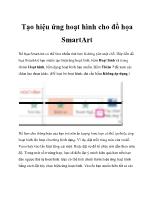 Tạo hiệu ứng hoạt hình cho đồ họa SmartArt
Tạo hiệu ứng hoạt hình cho đồ họa SmartArtĐồ họa SmartArt có thể làm nhiều thứ hơn là đứng yên một chỗ. Hãy đến đồ họa SmartArt bạn muốn tạo hiệu ứng hoạt hình, bấm Hoạt hình và trong nhóm Hoạt hình, bấm dạng hoạt hình bạn muốn. Bấm Thêm để xem các thêm lựa chọn khác. (Để loại bỏ hoạt hình, chỉ cần bấm Không áp dụng.)
 8 trang | Chia sẻ: lylyngoc | Ngày: 02/04/2015 | Lượt xem: 1753 | Lượt tải: 1
8 trang | Chia sẻ: lylyngoc | Ngày: 02/04/2015 | Lượt xem: 1753 | Lượt tải: 1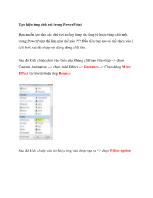 Tạo hiệu ứng chữ rơi trong PowerPoint
Tạo hiệu ứng chữ rơi trong PowerPointBạn muốn tạo cho các chữ rơi xuống từng từ, từng từ hoặc từng chữ một trong PowerPoint thì làm như thế nào ??? Đầu tiên bạn tạo có thể chèn vào 1 text box sau đó nhập nội dung dòng chữ vào. Sau đó kích chuột phải vào viền của khung chữ bạn vừa nhập –> chọn Custom Animation –> chọn Add Effect –> Entrance –> Chọn dòng More Effect và tìm tới ...
 11 trang | Chia sẻ: lylyngoc | Ngày: 02/04/2015 | Lượt xem: 2846 | Lượt tải: 1
11 trang | Chia sẻ: lylyngoc | Ngày: 02/04/2015 | Lượt xem: 2846 | Lượt tải: 1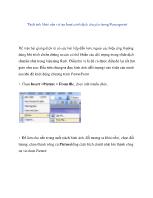 Tách ảnh khỏi nền và tạo hoạt cảnh dịch chuyển trong Powerpoint
Tách ảnh khỏi nền và tạo hoạt cảnh dịch chuyển trong PowerpointĐể một bài giảng điện tử có sức hút hấp dẫn hơn, ngoài các hiệu ứng thường dùng khi trình chiếu chúng ta còn có thể khiến các đối tượng trong slide dịch chuyển như trong hiệu ứng flash. Điều thú vị là để có được điều đó lại rất đơn giản như sau: Đầu tiên chúng ta đưa hình ảnh (đối tượng) vào slide của mình sau khi đã khởi động chương trình ...
 11 trang | Chia sẻ: lylyngoc | Ngày: 02/04/2015 | Lượt xem: 1977 | Lượt tải: 2
11 trang | Chia sẻ: lylyngoc | Ngày: 02/04/2015 | Lượt xem: 1977 | Lượt tải: 2 PowerPoint 2010: Tận dụng hiệu ứng chuyển động
PowerPoint 2010: Tận dụng hiệu ứng chuyển độngNgoài nội dung hay, bài thuyết trình sẽ trở nên lôi cuốn người xem hơn nếu bạn biết cách áp dụng các hiệu ứng chuyển động cho các đối tượng hình ảnh trong slide. Đầu tiên, bạn vào menu Insert > Picture và chọn hình ảnh cần chèn vào bài thuyết trình, hoặc nếu muốn chèn các hình khối như hình chữ nhật, ngôi sao, mũi tên, thì bạn chọn Insert ...
 10 trang | Chia sẻ: lylyngoc | Ngày: 02/04/2015 | Lượt xem: 1923 | Lượt tải: 2
10 trang | Chia sẻ: lylyngoc | Ngày: 02/04/2015 | Lượt xem: 1923 | Lượt tải: 2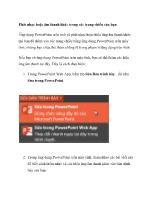 Phát nhạc hoặc âm thanh khác trong các trang chiếu của bạn
Phát nhạc hoặc âm thanh khác trong các trang chiếu của bạnỨng dụng PowerPoint trên web sẽ phát nhạc hoặc hiệu ứng âm thanh khác mà bạn đã thêm vào các trang chiếu bằng ứng dụng PowerPoint trên máy tính, nhưng bạn chưa thể thêm chúng từ trong phạm vi ứng dụng trên web
 10 trang | Chia sẻ: lylyngoc | Ngày: 02/04/2015 | Lượt xem: 1699 | Lượt tải: 2
10 trang | Chia sẻ: lylyngoc | Ngày: 02/04/2015 | Lượt xem: 1699 | Lượt tải: 2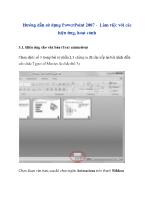 Hướng dẫn sử dụng PowerPoint 2007 - Làm việc với các hiệu ứng, hoạt cảnh
Hướng dẫn sử dụng PowerPoint 2007 - Làm việc với các hiệu ứng, hoạt cảnhChọn slide số 3 trong bài (ở phần 2.3 chúng ta đã sắp xếp lại bài trình diễn với slide Types of Movies là slide thứ 3). Chọn đoạn văn bản, sau đó chọn ngăn Animations trên thanh Ribbon
 18 trang | Chia sẻ: lylyngoc | Ngày: 02/04/2015 | Lượt xem: 1806 | Lượt tải: 3
18 trang | Chia sẻ: lylyngoc | Ngày: 02/04/2015 | Lượt xem: 1806 | Lượt tải: 3 Hiệu ứng hoạt hình sẵn có trong PowerPoint Web App
Hiệu ứng hoạt hình sẵn có trong PowerPoint Web AppKhông có nhiều hiệu ứng hoạt hình sẵn có trong PowerPoint Web App như trong ứng dụng PowerPoint trên máy tính. Tuy nhiên, ứng dụng web sẽ chạy các hiệu ứng hoạt hình đã được áp dụng trong ứng dụng trên máy tính.
 9 trang | Chia sẻ: lylyngoc | Ngày: 02/04/2015 | Lượt xem: 1774 | Lượt tải: 1
9 trang | Chia sẻ: lylyngoc | Ngày: 02/04/2015 | Lượt xem: 1774 | Lượt tải: 1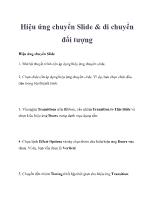 Hiệu ứng chuyển Slide & di chuyển đối tượng
Hiệu ứng chuyển Slide & di chuyển đối tượngHiệu ứng chuyển Slide 1. Mở bài thuyết trình cần áp dụng hiệu ứng chuyển slide. 2. Chọn slide cần áp dụng hiệu ứng chuyển slide. Ví dụ, bạn chọn slide đầu tiên trong bài thuyết trình.
 8 trang | Chia sẻ: lylyngoc | Ngày: 02/04/2015 | Lượt xem: 2171 | Lượt tải: 1
8 trang | Chia sẻ: lylyngoc | Ngày: 02/04/2015 | Lượt xem: 2171 | Lượt tải: 1
Website đang trong thời gian thử nghiệm, chờ xin giấy phép của Bộ TT & TT.

